You may not even have realized it was there, but your Apple Watch contains a Control Center with one-tap buttons for key functions — and you can customize it.
If the Control Center on an iPhone or iPad is sufficiently hidden that many users don't even know it's there, Apple practically shouts about it in comparison to the same feature on Apple Watch. While you get a red dot at the top of the Watch screen encouraging you to swipe down, nothing ever tells you to swipe up.
You do need to be either in an app or looking at a Watch face. If you're on the honeycomb home screen, or the app list view, you can't swipe down to get Control Center.
When you're in an app or on a face, though, swiping up from the very bottom of the screen gets you a compact and extremely useful set of one-button controls for key functions. Many of them are duplicates of controls from the iPhone, so you may have set them there and not looked to see if they're on the watch.
Apple recommends that you briefly touch the bottom of the Watch screen, and then swipe up. In our use, going straight to the swipe works every time — except when the app is presenting a list or anything you scroll up though. In that case, try the touch-and-swipe.
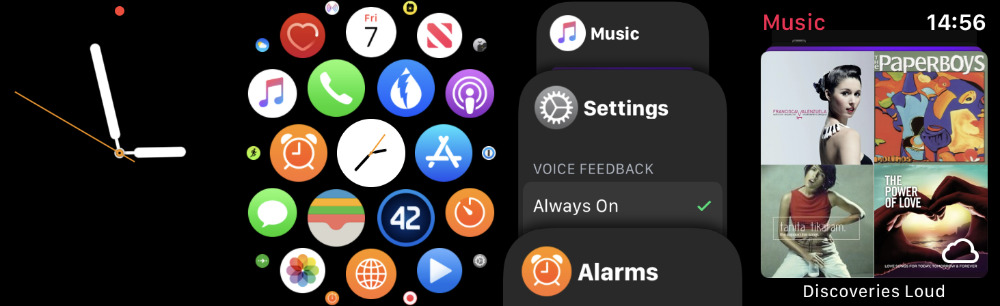
Far left: a Watch face. Swipe up to get Control Center. Rest: to get it on the home screen or in any app presenting a scrollable list, you must first tap and hold at the bottom of the screen
What you can do
- Check battery level
- Ping your iPhone when you can't find it
- Silence the Watch
- Switch to Theater Mode
- Turn Cellular data on or off
These are perhaps the ones you might use the most often, once you know they're there. Depending on which Apple Watch you have, there are up to 13 controls or information icons, and they fall into three broad categories.
Types of Control Center options
- Silencing or Disconnecting the Watch
- Controlling audio
- Enabling features like walkie-talkie or water lock
In every case, you start by swiping up to get Control Center, then scrolling to the control you want. Most of the buttons change color when you've tapped them so that you can see what's been toggled on or off.
Also, each time you tap on any icon, you get a short text description at the top of the screen, that says what you've done. One exception is Wi-Fi — tapping it off does get you the word "Disconnected" for a moment, but tapping it back on doesn't say anything.
Silencing or Disconnecting the Watch
If your Watch is making a sound and you seriously need it to be quiet right now, just cover the face with your palm. But it's only going to make the same sound again the next time there's an alarm, or a notification, so when you know you're going to need some quiet, use Control Center.
To silence the Watch from Control Center, you can choose to turn on all or any of the following.
- Silent Mode
- Airplane Mode
- Do Not Disturb
- Theatre Mode
If you have a LTE Apple Watch, you can also turn cellular off. Just tap the Cellular icon to turn it off or on.
Similarly, you can also turn off Wi-Fi, which would stop you getting certain notifications such as new mail messages. It won't stop alarms or reminders, however.
It would be good if there were a single control that would quieten the Watch when you needed it. You'd also think that this must be what Silent Mode is for, but no.
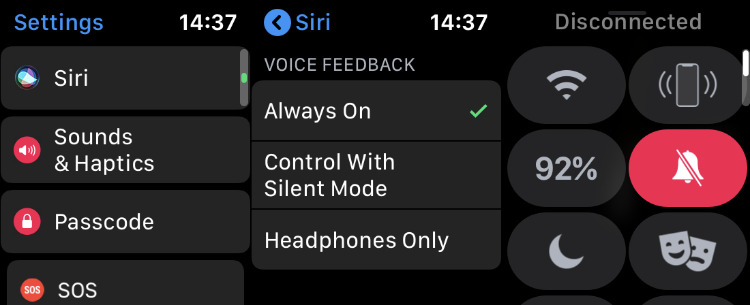
You have to tell the Apple Watch that Silent Mode means you don't want Siri to talk to you.
Silent Mode stops alarms sounding. Rather than making a noise, alarms solely tap you on the wrist.
It also doesn't prevent Siri from answering you verbally, not without you taking steps to make sure it does. To stop Siri chatting to you, and to have it only speak when Silent Mode is off, you have to leave Control Center.
- Go to Settings
- Scroll to Siri and tap
- Scroll to Voice Feedback
- Tap Control with Silent Mode
Controlling audio
Even Apple Watches that have speakers will not play music. It doesn't matter if the speakers are so loud that it sounds as if Siri is a person standing next to you, they will not play a note.
They will, though, route audio to speakers or headphones. If you want to listen to music, either your own tracks stored on the Watch or streaming Apple Music, you can do it.
There are two ways of getting to this control and one reason you should use the Control Center option. If you don't, if you just play music, then when it starts, you'll typically get a list of possible devices to stream the music to.
It could just play out immediately on whichever device you used last and is nearby, though. So to stop those loud first notes of Mahler or Hall & Oates booming out through your Bluetooth speakers, open Control Center before you hit Play.
Look for the AirPlay-style icon and tap that. It will list previously used headphones or speakers, and give you the option to connect to a new device.
It will also give you the option to select the Apple Watch. Since the Watch just won't play any music, that's like choosing to de-select everything else.
Enabling features like walkie-talkie or water lock
Even if you are a fan of Walkie-Talkie and the ability for people to interrupt you at any time with a voice message, there are moments when you don't want it. Open Control Center, swipe to the Walkie-Talkie icon and tap to turn it off.
The button is yellow when it's on and black when it's off. It does display a message saying "Walkie-Talkie Available," but only at the top of the list. By default, this control is at the bottom so you can't see that text — unless you customize the layout.
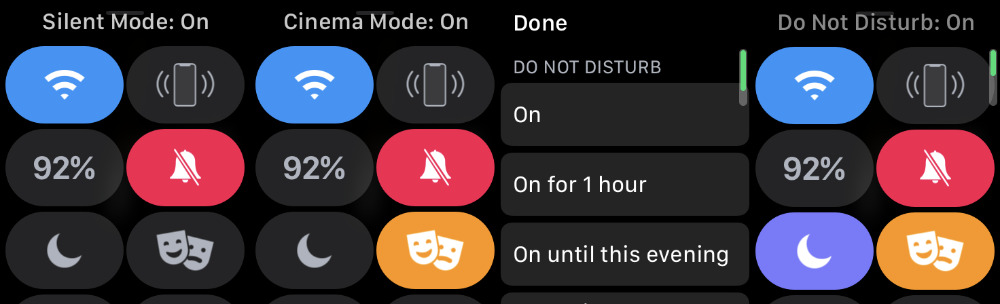
Most controls are one-tap on/off toggles. Some, like Do Not Disturb offer you more options.
Customizing Control Center
Unlike with the iPhone, you can't add controls to Control Center. All of the ones available to your Watch are already present and active.
However, you can reorder them to bring ones you use most often up to the top.
- Swipe up to open Control Center
- Scroll to the bottom
- Tap on Edit
- Press and hold on any one control
- Drag to rearrange and let go
- Repeat with as many controls as you want
- Tap Done
As with the iPhone's equivalent, you can't add third-party controls to Control Center. However, while it would be handy to have them on the iPhone, here the same job of quickly tapping to get a feature can be done with Complications.
Still, for accessing the basic functions of the Apple Watch, and for applying overall settings like shutting the thing up, Control Center is a boon.
"center" - Google News
August 09, 2020 at 01:18AM
https://ift.tt/2DBKPuP
How to use Control Center on Apple Watch - AppleInsider
"center" - Google News
https://ift.tt/3bUHym8
https://ift.tt/2zR6ugj
Bagikan Berita Ini















0 Response to "How to use Control Center on Apple Watch - AppleInsider"
Post a Comment