Apple has added some new features to the Control Center in iOS 14, and also sped up how you can customize it all to suit you.
The new widgets in iOS 14 may get more attention, but Apple hasn't neglected other extra tools such as Control Center. You still get to this by swiping down from the top right of your iPhone or iPad screen, but Apple has added to what you can see in Control Center — and how you change that.
How to use HomeKit devices in Control Center
If you have any HomeKit devices, you will immediately see a difference in iOS 14's Control Center, because a selection of them are now included. You get one-tap buttons to turn your HomeKit lights on and off.
The number of Home controls you see depends on your setup, but at most you get one large Home Favorites button and six small ones. Each of those six directly controls one device.
If you don't like which ones are displayed, if it would be handier to have even a slightly different set, you can edit what you see. Much of Control Center is customizable, but in this case you have to make your edits in the Home app.
How to choose Home devices for Control Center
- Open the Home app
- Tap on the Home icon at top left and choose a room
- From the list of accessories in that room, press and hold on one you want
- Tap on the gear icon at bottom right
- Turn on Include in Favorites
- Tap the X close button
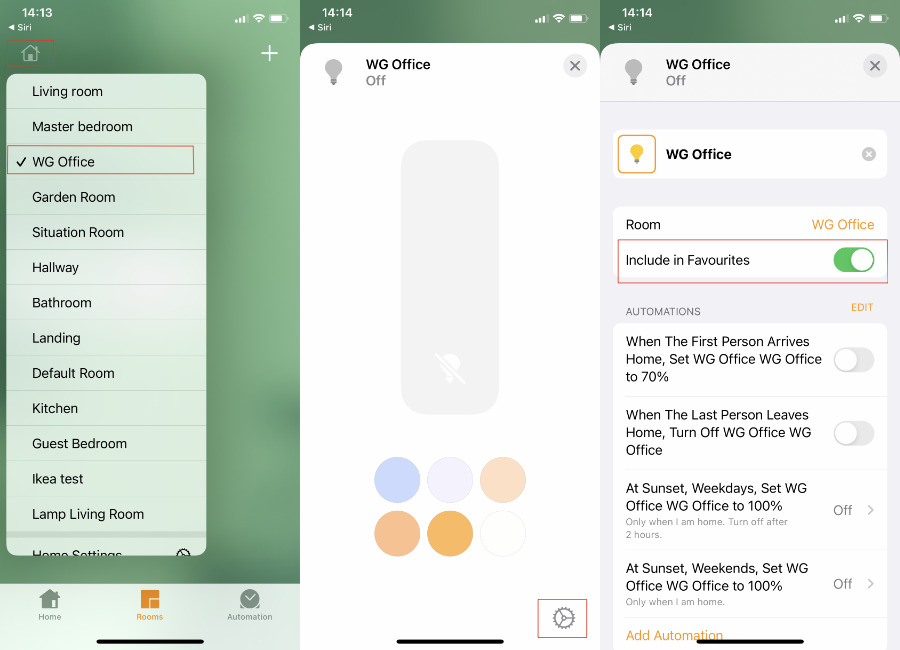
To change which HomeKit devices show up in Control Center, edit your favorites in the Home app
That's a lot of steps to add a device to your favorites, and everything after launching the Home app has to be done for each device. There is one slightly quicker route to starting, however, depending on whether you're in Control Center or not.
- Swipe down to launch Control Center
- Tap the Home Favorites button
- Tap the large Home icon at top right
This takes you into the Home app. It at least saves you having to come out of Control Center and find that app separately.
However, as well as being a tedious enough number of steps whichever way you do it, there is also a limit. You can have as many Favorites as you want, and they will appear in the Home Favorites screen — but not in Control Center.
In order to make sure Control Center shows you the particular favorites you want, you have to go into all the devices it shows. Un-favorite ones you don't want in Control Center.
All of which could be easier, but once it's set up the way you like it, having HomeKit options in Control Center is tremendously useful. Except, perhaps, if you're an existing Control Center user who's very familiar with where your controls used to be.
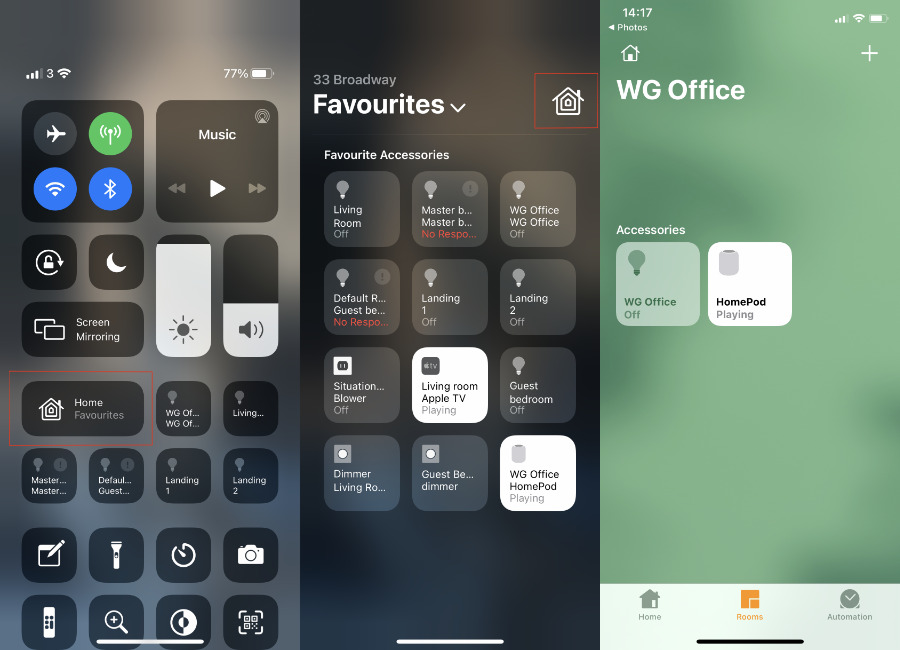
If you're already in Control Center, pressing Home Favorites is a slightly quicker way to get to the Home app
The HomeKit controls push your choices further down the screen and you have no option to reverse that. What you can do, though, is remove HomeKit if you prefer.
How to remove HomeKit from Control Center
- Go to Settings
- Tap on Control Center
- Tap to turn off Show Home Controls
It looks as if this is a case of either/or. It appears that you can't have fewer HomeKit controls if you just don't want a large set taking up space in Control Center.
However, you can choose to use the same option that was in iOS 13. It's possible to add Home as a single button in Control Center.
That's not as convenient as being able to nominate a couple of devices, but it is handy. And the way you do it is exactly the same as how you customize any of the Control Center options other than HomeKit.
How to customize Control Center
- Go to Settings
- Tap on Control Center
- Choose the Included Controls top list
- Tap the red minus sign to remove a control
- Or use the grab handles to rearrange the order of controls
- Choose the More Controls second list
- Tap the green plus sign next to any control you want
This is a small but welcome improvement since iOS 13. In that version of iOS, you had to go into Settings, Control Center, and then tap a superfluous extra control to get to customize the controls. It would still be better to have a settings option actually within Control Center, however.
Note, too, that there is still the same slightly confusing issue over how you alter the position of controls. While the Control Center itself is a vertical array of icons, you change their sequence by editing a list of controls.
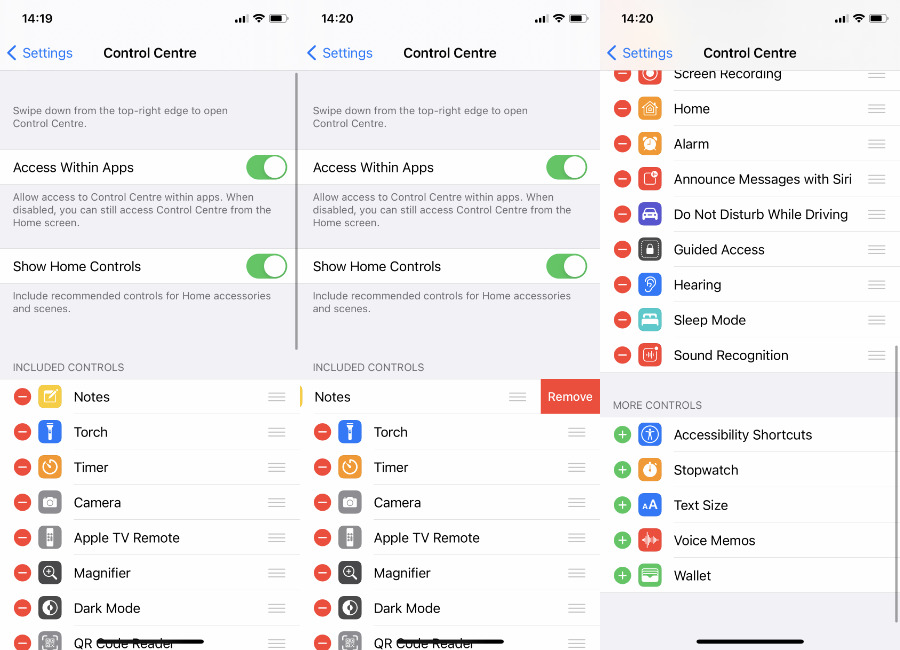
You can remove, add and rearrange Control Center settings — within limits
Broadly, it becomes obvious that when you drag a control to the top of the list, it will go to the top of the Control Center — or rather, to the top of the part you can edit. Where it becomes less clear is when you're trying to judge how to make something, say, the first control on the second row.
Limits to customizing Control Center
Just as you can't decide to customize the HomeKit Favorites controls — you can only turn the whole set on or off — so you can't touch the options Apple thinks are essential. These are arranged in seven sets that take up approximate half of Control Center.
The seven sets include the main one at top left where you can turn on or off Wi-Fi, Bluetooth, cell data, or Airplane Mode. There's also a music control, an orientation one, a Do Not Disturb, and sliders for brightness and volume.
These all have extra elements that are particularly useful. But they also aren't moving, whether you want them or not.
After these, and the optional HomeKit controls, everything is up to you. And you can keep adding controls or rearranging them as you need.
In practice, you'll find that it's most convenient to keep your controls so that they all fit on the screen when you swipe down to reveal Control Center. However, you can add more and scroll down when you need them.
Extra settings in Control Center
Although these have not changed in iOS 14, if this is your first time looking at what Control Center can do for you, you need to long-press on any of the controls. In practically every case, doing this reveals much more options.
For instance, tapping on the main set with Wi-Fi, Airplane mode and so on, you get two more controls. It's not as quick as being able to tap directly on one, but it still means that both AirDrop and Hotspot are to hand.
Or long press on Do Not Disturb. That gives you options to only temporarily turn on the feature, such as For 1 Hour, Until this evening, or Until I Leave this Location. If you have an event in your calendar, you'll even get the option to have Do Not Disturb on until after that is over.
Ever-improving Control Center
Maybe Control Center doesn't get the attention it should. Perhaps you only ever see if when you intended to swipe down to get notifications and missed.
Yet these are system-wide tools and functions that you can even access without unlocking your phone. So it's worth examining what options are already there — and adding others that you'll find yourself using extensively.
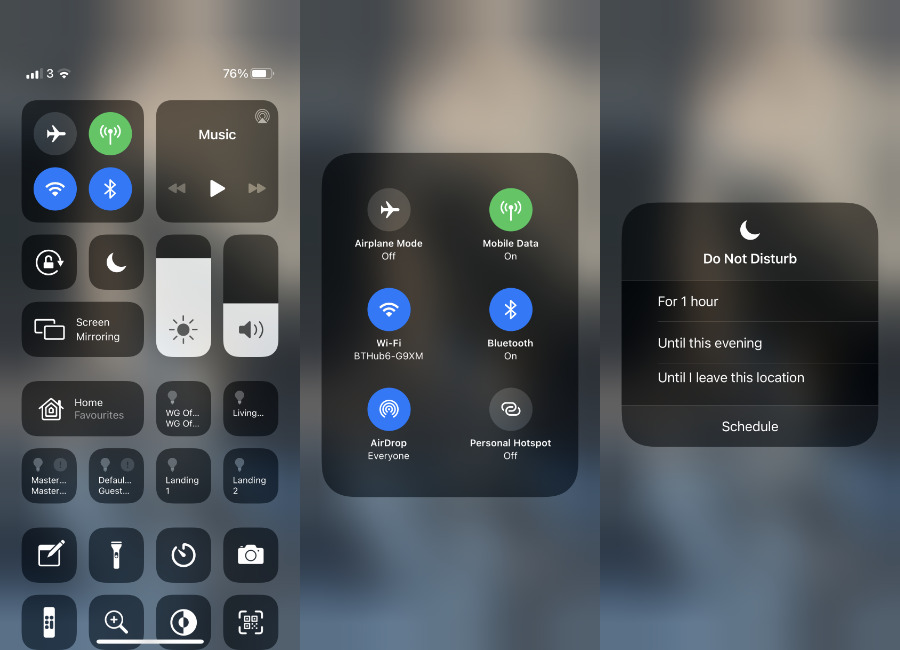
Long press most sections in Control Center and you get many finer options
Apple has made improvements to Control Center in iOS 14, and more are coming. From iOS 14.2, Control Center is going to include a Shazam music-recognition button, too.
Ultimately, though, it's the customizations you choose for yourself that makes Control Center ever more useful.
"center" - Google News
September 22, 2020 at 08:44PM
https://ift.tt/2FVZ92b
How to use the new Control Center features in iOS 14 - AppleInsider
"center" - Google News
https://ift.tt/3bUHym8
https://ift.tt/2zR6ugj
Bagikan Berita Ini















0 Response to "How to use the new Control Center features in iOS 14 - AppleInsider"
Post a Comment